
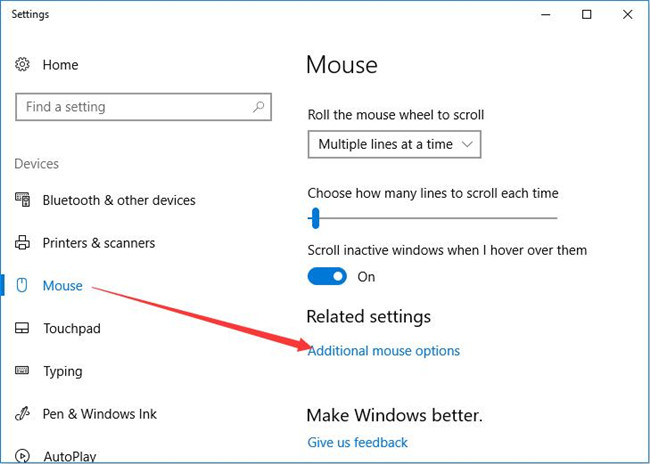
Choose “Driver” and then the “Uninstall” option at the bottom.

So, follow the steps below to reinstall your mouse driver whether your PC is running Windows 7, Windows 8, Windows 8.1, Windows 10, or Windows 11: This tool is available on all Windows editions, making it the primary method of reinstalling mouse drivers across Windows devices. It’s easy to reinstall a mouse driver manually using Device Manager, a useful built-in tool that enables you to manage various software drivers on your PC. You may also need to restart the computer.įor more information about uninstalling driver and driver packages, see How Devices and Driver Packages are Uninstalled.2 Methods To Reinstall Mouse Driver Method #1: Manual Reinstall When ready to complete the operation, select OK.
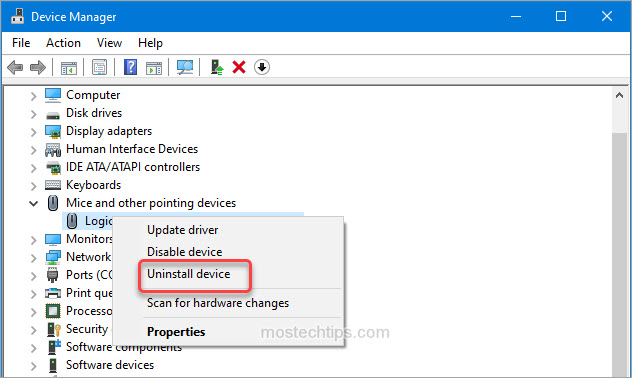
To launch Device Manager, select the Start button, type Device Manager, and press Enter. If that device is the only device using the driver package, then the driver package can also be removed via Device Manager. If your device or driver package does not appear in the list, you'll need to use Device Manager to uninstall the device. If the device or driver package that you wish to remove appears in the list of programs, select uninstall. If the device is uninstalled before it is unplugged, the operating system may rediscover the device and reinstall drivers for it in the time between the uninstall and unplugging the device.įirst, open Settings (you can do this using the Windows+I keyboard shortcut) and type Remove. Before uninstalling a device, we recommend physically unplugging the device from the system. This page describes how to uninstall a device or driver package on Windows 10 and Windows 11.


 0 kommentar(er)
0 kommentar(er)
